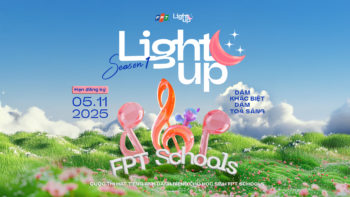Hướng dẫn tải và cài đặt phần mềm ONMEETING
Nội dung
PHẦN I: TẢI PHẦN MỀM CHO HỆ ĐIỀU HÀNH WINDOWS
1. Cài đặt:
Bước 1: Tải file cài đặt TẠI ĐÂY
Bước 2: Mở file mới cài đặt.
Bước 3: Nhấn Next để tiếp tục quá trình cài đặt.

Bước 4: Lựa chọn ổ đĩa cài đặt phần mềm. Mặc định là ổ C.

Bước 5: Nhấn Next để tiếp tục cài đặt.
Bước 6: Nhấn Install để cài đặt phần mềm.

Bước 7: Và chờ quá trình cài đặt hoàn tất.
Bước 8: Giao diện ứng dụng Onmeeting.

2. Đăng ký tài khoản Onmeeting:
Bước 1: Nhấn vào “Đăng Ký” ở màn hình đăng nhập

Lưu ý: Ở đây điền các thông tin chính xác, riêng đối với “yêu cầu xác thực với người dùng”. Đây là yêu cầu đối với người tham gia nếu họ muốn tham gia cuộc họp của bạn:
- Vào tự do: Cho phép tham gia vào cuộc họp của bạn tự do (Chỉ cần ID cuộc họp là người đó có thể vào bất cứ lúc nào.)
- Phải đăng nhập: Yêu cầu người tham gia phải đăng nhập tài khoản Onmeeting.
- Phải đăng ký trước: Người tham gia phải có ID và gửi đăng ký tới chủ cuộc họp. Người này phê duyệt mới được vào cuộc họp.
Lưu ý : Bạn có thể cài đặt lại xác thực với người dùng khi đăng nhập vào Onmeeting. Thực hiện: “Tiện ích -> Cài đặt Phòng“.
Bước 2: Sau đó nhấn “đăng ký” để hoàn tất quá trình.
PHẦN 2: TẢI PHẦN MỀM CHO HỆ ĐIỀU HÀNH MacOS
1. Cài đặt
Bước 1: Tải ứng dụng từ app store với từ khoá “OnMeeting”

Hoặc click TẠI ĐÂY.

Bước 2: Mở file mới cài đặt OnMeeting.

Bước 3: Nhấn “Open” để bắt đầu quá trình cài đặt.

Bước 4: Nhấn “Open” để bắt đầu quá trình cài đặt.

Bước 5: Và chờ quá trình cài đặt hoàn tất.

Bước 6: Giao diện ứng dụng Onmeeting sau khi log in => Sẵn sàng sử dụng dịch vụ

2. Đăng ký tài khoản Onmeeting:
Bước 1: Nhấn vào “Sign up” ở màn hình đăng nhập

Bước 2: Cần khai báo các thông tin bên dưới chính xác.

VD: Số điện thoại 0977226843 thực hiện đăng kí OnMeeting

Lưu ý: Đối với xác thực với người dùng – Đây là yêu cầu đối với người tham gia nếu họ muốn tham gia cuộc họp của bạn:
- “Free join”: Cho phép tham gia vào cuộc họp của bạn tự do (Chỉ cần ID cuộc họp là người đó có thể vào bất cứ lúc nào.)
- “Must login”: Yêu cầu người tham gia phải đăng nhập tài khoản Onmeeting.
- “Must register”: Người tham gia phải có ID và gửi đăng ký tới chủ cuộc họp. Người này phê duyệt mới được vào cuộc họp.
Lưu ý : Bạn có thể cài đặt/ thay đổi lại xác thực với người dùng, sau khi đăng nhập vào Onmeeting: Utilities -> Meeting settings
Bước 3: Sau đó nhấn “Sign up” để hoàn tất quá trình, Bạn sẽ có ngay trial license cho 05 ngày dùng thử hoặc liên hệ AM của FPT để trải nghiệm các gói license dài hơn.

PHẦN 3: TẢI PHẦN MỀM CHO ĐIỆN THOẠI Android
Bước 1: Tải app Onmeeting và cài đặt trên thiết bị Android. Vào CH play tìm kiếm “Onmeeting” và cài đặt ứng dụng sau đó nhấn vào phần đăng ký.

Bước 2: Điền các thông tin đăng ký tài khoản

Bước 3: Đăng nhập. Điền email/số điện thoại vừa đăng ký cùng mật khẩu
PHẦN 4: TẢI PHẦM MỀM CHO ĐIỆN THOẠI IOS
Bước 1: Vào app store tìm phần ứng dụng Onmeeting và tải xuống

Bước 2: Mở ứng dụng chọn đăng ký và điền thông tin
Bước 3: Đăng nhập Điền email/số điện thoại vừa đăng ký cùng mật khẩu
PHẦN 5: HƯỚNG DẪN VÀO PHÒNG HỌP
Join vào một Onmeeting không cần đăng nhập
Bước 1: Khởi động ứng dụng sau đó nhấn “vào tự do” .

Bước 2: Điền ID phòng Onmeeting cần vào cùng tên hiển thị.
Bước 3: Sau đó nhấn vào “Vào phòng”.

Chuyên mục: Tin FSchool
Ngày đăng: 14/08/2021
Ngày cập nhật: 14/08/2021
Tác giả: Lê Trang
Tin cùng chuyên mục
ĐĂNG KÝ XÉT TUYỂN VÀO LỚP 10
NĂM HỌC 2025 - 2026